หลังจากที่มีผู้ใช้หลายคนประสบปัญหาหลายๆอย่างในการใช้งาน Arduino IDE จาก Microsoft Store จึงทดสอบใช้งานดู
เข้า Microsoft Store แล้ว search หา Arduino เจอแล้วให้กด GET นั่นหมายถึงว่าพอดาวโหลดเสร็จ จะทำการติดตั้งโดยอัตโนมัติ
กด Windows >Start ก็จะมี Recently added หรือในเมนูหมวดตัวอักษร A >Arduino IDE เปิดโปรแกรม
เปิด Arduino ครั้งแรกก็จะเจอหน้าจอนี้ ให้ติ๊กเลือก Private หรือเลือกทั้งสองก็ได้
ตัวนี้สำคัญต้อง Allow acces ถ้าไม่จะทำให้การเข้าถึงไฟล์หรืออุปกรณ์เช่น USB ไม่ได้
ส่วนตัวติ๊กเลือก Private อย่างเดียว
เปิดโปรแกรมครั้งแรก
ที่ Title Tap แสดงเวอร์ชั่นที่ติดตั้ง
มาดูการตั้งค่า File >Preferences
Preferences ภาพรวมๆ ก็เหมือนเวอร์ชั่นที่ดาวโหลดจาก Arduino.cc
ต่อไปเราก็มาดูการตั้งค่า ตามรูปด้านบน
Show verbose output during: เลือก compilation เพื่อให้แสดงสถานะและข้อมูลระหว่างการคอมไพล์
Compiler warning: เลือก Defualt เพื่อให้แจ้งเตือนหากมีบางอย่างไม่ถูกต้อง
Show verbose output during: เลือก compilation เพื่อให้แสดงสถานะและข้อมูลระหว่างการคอมไพล์
Compiler warning: เลือก Defualt เพื่อให้แจ้งเตือนหากมีบางอย่างไม่ถูกต้อง
Display line number ตัวนี้จะช่วยทำให้การค้นหาตำแหน่ง กรณีที่เมื่อคอมไพล์แล้วโค๊ตมีข้อความแจ้งเตือน warning หรือมี error
ที่เหลือจะเลือกหรือไม่ตามถนัด
ดูในรูปด้านบนในกรอบสีแดงอันแรก จะบอกโฟลเดอร์ในการเก็บไฟล์ใช้งาน
Sketchbooks Location: จะบอกที่อยู่ของโปรแกรมโค๊ตที่เราเขียนขึ้นมา ถ้าตอน save ก็จะมาอยู่ที่นี่ และที่เป็นที่เก็บไลบรารี่ที่เราติดตั้งจาก Manage Libraries หรือจากการ Add. ZIP library
ซึ่งตรงนี้ตำแหน่งโฟลเดอร์จะเป็นตำแหน่งเดียวกันกับที่ Arduino IDE เวอร์ชั่นที่ดาวโหลดจาก Arduino.cc ทำให้สามารถใช้ไลบรารี่ร่วมกันได้กับทุกเวอร์ชั่น
ที่เหลือจะเลือกหรือไม่ตามถนัด
ดูในรูปด้านบนในกรอบสีแดงอันแรก จะบอกโฟลเดอร์ในการเก็บไฟล์ใช้งาน
Sketchbooks Location: จะบอกที่อยู่ของโปรแกรมโค๊ตที่เราเขียนขึ้นมา ถ้าตอน save ก็จะมาอยู่ที่นี่ และที่เป็นที่เก็บไลบรารี่ที่เราติดตั้งจาก Manage Libraries หรือจากการ Add. ZIP library
ซึ่งตรงนี้ตำแหน่งโฟลเดอร์จะเป็นตำแหน่งเดียวกันกับที่ Arduino IDE เวอร์ชั่นที่ดาวโหลดจาก Arduino.cc ทำให้สามารถใช้ไลบรารี่ร่วมกันได้กับทุกเวอร์ชั่น
กรอบสีแดงด้านล่าง จะบอกโฟลเดอร์ที่จะใช้เก็บไฟล์ใช้งานของ Arduino รวมทั้ง Board package ที่เราจะติดตั้งเพิ่มภายหลังเช่นของ esp8266 package
Additional Boards Manager URLs: ช่องนี้จะใช้เพิ่มลิ้งค์ของ Board ที่เราจะติดตั้งเพิ่ม ถ้ามีลิ้งค์เดียว ก็อปลิ้งค์ url ของ Board มาวางลงได้เลย ถ้าจะเพิ่ม Board อื่นอีก ให้ใส่ , ก่อนแล้ววางลิ้งค์ หรือกดที่ปุ่มสี่เหลี่ยม จะมีหน้าต่างขึ้นมาให้ใส่ลิ้งค์ แต่ละลิ้งค์ หรือ url ต้องให้อยู่คนละบันทัด
Additional Boards Manager URLs: ช่องนี้จะใช้เพิ่มลิ้งค์ของ Board ที่เราจะติดตั้งเพิ่ม ถ้ามีลิ้งค์เดียว ก็อปลิ้งค์ url ของ Board มาวางลงได้เลย ถ้าจะเพิ่ม Board อื่นอีก ให้ใส่ , ก่อนแล้ววางลิ้งค์ หรือกดที่ปุ่มสี่เหลี่ยม จะมีหน้าต่างขึ้นมาให้ใส่ลิ้งค์ แต่ละลิ้งค์ หรือ url ต้องให้อยู่คนละบันทัด
เพื่อไม่ให้เสียเวลา เพิ่ม Board ของ esp8266 และ esp32 ไปเลย
Boards Manager
เมื่อเพิ่ม Board เรียบร้อยแล้ว ทดลองเปิดไฟล์โค๊ตที่เขียนจาก Arduino IDE เวอร์ชั่นที่ดาวโหลดจาก Arduino.cc ตัวเก่าที่ใช้งานได้ มาทดลองคอมไพล์ และอัพโหลดลง Board NodeMCU
ผลการทดลอง ไม่พบปัญหาในการคอมไพล์ การ detect หา USB Port และอัพโหลดโค๊ตลง Board esp8266 ได้ตามปกติ
หลังจากเพิ่มลิ้งค์ หรือ urls ใน Additional Boards Manager URLs เราจะมาที่ Boards Manager เพื่อทำการติดตั้ง Board เพิ่ม โดยพิมพ์ esp จะมี esp8266 และ esp32 ในรายการ ทำการติดตั้งให้เรียบร้อย
ส่วน Arduino AVR Boards ถ้ายังเป็นเวอร์ชั่นเก่าอยู่ จะอัพเดทให้เป็นเวอร์ชั่นปัจจุบัน ก็ตามสะดวก
เมื่อเพิ่ม Board เรียบร้อยแล้ว ทดลองเปิดไฟล์โค๊ตที่เขียนจาก Arduino IDE เวอร์ชั่นที่ดาวโหลดจาก Arduino.cc ตัวเก่าที่ใช้งานได้ มาทดลองคอมไพล์ และอัพโหลดลง Board NodeMCU
ผลการทดลอง ไม่พบปัญหาในการคอมไพล์ การ detect หา USB Port และอัพโหลดโค๊ตลง Board esp8266 ได้ตามปกติ
ข้อแตกต่าง ระหว่าง Arduino IDE จาก Microsoft Store และ Arduino.cc คือ
Arduino IDE จาก Microsoft Store จะติดตั้งไว้ใน c:\Program Files\WindowsApps\ ผู้ใช้งานทั่วไปเข้าถึงไม่ได้ หรือยาก เวอร์ชั่นจาก Arduino.cc จะติดตั้งใน c:\Program Files หรือ c:\Program Files (x86) หรือจะติดตั้งไว้นอกเหนือจากนี้ได้
Arduino IDE จาก Microsoft Store จะเก็บไฟล์ใช้งาน หรือ Core ของ Arduino รวมทั้ง Board package ไว้ที่ c:\Users\NamePC\Documents\ArduinoData\ ส่วน Arduino.cc จะเก็บไว้ที่ c:\Users\NamePC\AppData\Local\Arduino15\
ส่วนไลบรารี่และโปรแกรมโค๊ต จะเก็บไว้ตำแหน่งเดียวกันที่ c:\Users\NamePC\Documents\Arduino\ จึงทำให้สามารถใช้ไลบรารี่ร่วมกันได้
Arduino IDE จาก Microsoft Store จะเก็บไฟล์ใช้งาน หรือ Core ของ Arduino รวมทั้ง Board package ไว้ที่ c:\Users\NamePC\Documents\ArduinoData\ ส่วน Arduino.cc จะเก็บไว้ที่ c:\Users\NamePC\AppData\Local\Arduino15\
ส่วนไลบรารี่และโปรแกรมโค๊ต จะเก็บไว้ตำแหน่งเดียวกันที่ c:\Users\NamePC\Documents\Arduino\ จึงทำให้สามารถใช้ไลบรารี่ร่วมกันได้
หมายเหตุ ทดสอบใช้งานกับ Windows 10 64bit



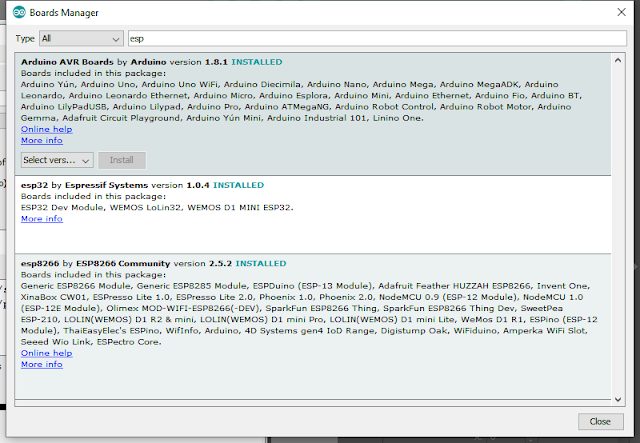


ไม่มีความคิดเห็น:
แสดงความคิดเห็น